Una de las preocupaciones de muchos administradores es cómo evitar que los usuarios guarden información localmente en sus equipos, que por supuesto no tienen los recaudos de seguridad y continuidad que tiene un servidor.
Mediante Directivas de Grupo (GPO) podemos facilitar el tema, redirigiendo la carpeta local Documentos a una ubicación centralizada en un servidor de archivos; donde además de contar con copias de seguridad, podemos contar con tolerancia a fallas
Con esto no se evita que si alguien quiere guardar datos localmente no lo pueda hacer, pero por lo menos ayuda, la carpeta por omisión está en un servidor. Y como lo haremos por directivas, el usuario no podrá cambiarlo
El objetivo es que cada usuario vea y tenga control sobre sus propios documentos, pero que no pueda ver los de los demás usuarios
La infraestructura de partida es sencilla, sigo utilizando el mismo Dominio de todas las demostraciones (root.guillermod.com.ar), con un Controlador de Dominio (DC1) y un servidor de archivos (SRV1) donde de demostraciones anteriores está instalada la funcionalidad “File Server”
Tengo además preparados tres equipos cliente, miembros del Dominio, para probar la interoperabilidad entre diferentes sistemas operativos clientes: Un Windows 8 (CL1), un Windows 7 (CL2), y un Windows XP (CL3)
En el dominio hay creada una Unidad Organizativa (Usuarios) donde están creados dos usuarios (U1 y U2), que pertenecen a un Grupo Global de Seguridad llamado “Usuarios Documentos Redirigidos”
Esto lo preparé de esta manera así podemos observar que no necesariamente lo debemos hacer para todos los usuarios del Dominio

Lo primero que haré es crear el compartido en el servidor de archivos (SRV1) donde se alojarán las carpetas de documentos (y más, ya veremos) de los usuarios.
Así que crearemos el compartido de acuerdo a las configuraciones mostradas


Observen que el nombre del compartido tiene al final un signo “$”, esto permite ocultarlo a cualquiera que ande “curioseando” por la red. Noten además que, por omisión, los compartidos los crea dentro de una carpeta “Shares”

Tomando una precaución adicional he seleccionado “Enable Access-Based Enumeration”
He dejado marcada la opción “Allow caching of share” de esta forma, por omisión, los usuarios tendrán una copia local sincronizda con el servidor, para casos de problemas, o de no conexión a la red. Si los datos fueran sensibles y se aplicara a equipos portátiles debe evaluarse si esta configuración es conveniente

Llegamos a la parte de permisos, y en este caso hay que modificar los que toma el sistema por omisión

Debemos cortar le herencia de permisos, copiando los permisos heredados, que luego modificaremos


Debemos quitar los dos permisos asignados por omisión al grupo “Users”, y luego agregar los que necesitamos

Seleccionamos al grupo al que asignar permisos (Usuarios Documentos Redirigidos), que los permisos se apliquea a “This folder only”, e ingresamos a “Show Advanced Permissions”

Debemos dejar seleccionados únicamente:
- List folder / Read data
- Create folders / Append data

Y seguimos adelante




Teniendo ya preparada la parte de almacenamiento, ahora crearemos la GPO que producirá la redirección de la carpeta de documentos.
En DC1, desde “Group Policy Management” creamos una nueva GPO, que yo llamará “Redirigir Documentos” para luego configurarla y enlazarla


Debemos entrar a User Configuration / Policies / Windows Settings / Folder Redirection, y a las propiedades de Documents, como muestra la captura

Como las carpetas de documentos de todos los usuarios serán redirigidas a la misma ubicación, pero cada uno tendrá la propia, configuramos de acuerdo a la captura siguiente. No olvidarse indicar el nombre del compartido

Antes de aceptar, vamos a la ficha “Settings”, que hay propiedades que normalmente hay que personalizar.
Las configuraciones que muestra la siguiente captura son absolutamente personales y personalizables, pero asegúrense de comprender cada una. Por ejemplo si dejamos marcado “Grant the user exclusive rights to Documents” no podremos entrar aún siendo administradores (Si, ya sé, siempre podremos darnos luego permisos)

Como he marcado la opción para que se aplique también a los clientes Windows 2000, Windows 2003 y Windows XP, el sistema nos da un aviso, ya que en los sistemas anteriores, dentro de My Documents, se encuentra además My Pictures, etc.

Siguiendo en la GPO, observen que por omisión, también se redirigirán, las carpetas Pictures, Music y Video

No olvidarse, debemos enlazar la GPO a la Unidad Organizativa donde están las cuentas de usuarios (Usuarios)


Probaré primero el funcionamiento en un Windows 8, con el usuario “User Uno” (U1). Como el mismo ya ha iniciado anteriormente sesión en dicho equipo, y por omisión el sistema usa “cached credentials”, inicio sesión con dicho usuario y fuerzo la aplicación de las GPOs (no alcanza con un reinicio del equipo)

Podemos observar en las propiedades de Documents que no sólo está redirigida la carpeta, sino que además el contenido estará disponible sin conexión (Offline)

Si observamos en SRV1, veremos que se ha creado la correspondiente carpeta con el nombre del usuario

Para demostrar que se puede acceder a todas las “sub-carpetas / carpetas” redirigidas desde cualquier equipo donde inicie sesión el usuario, simplemente he creado archivos de prueba en cada una de ellas (Documents, Music, Pictures y Video)

Muestro sólo una

Para probar que funciona, ahora en un cliente con Windows 7 (CL2), iniciaré sesión con el usuario (U1), y podemos observar que tiene disponibles sus documentos

Y por último lo probaré con el mismo usuario pero esta vez desde un cliente Windows XP (CL3)

Por lo tanto la redirección de los documentos de los usuarios, les permiten acceder a los mismos desde cualquier cliente, tanto sea Windows 8, Windows 7 o Windows XP, y en todos los casos, por omisión, los tendrán disponible aún estando desconectados de la red (ver los correspondientes símbolos en cada carpeta



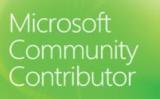

Comentarios
Reblogged this on Empresa & Gobierno.
Hola buennas noches, muy interesante y excelente el tutorial. tengo una duda, desde el servidor me pone restriciones para acceder a las carptas de los usuarios creados, como le hago para los respaldos de los mismos.
saludos
Hola Roger, no comprendo a qué llamas «me pone restricciones» ¿no te deja entrar?
Si es eso, es porque en la GPO que se hace la redirección, haz dejado marcarda la opción «Grant the user exclusive rights to documents» (mira la captura de pantalla).
Otra posibilidad es revisar los permisos cuando se crea la carpeta
Y además si lo que quieres es hacer copia de seguridad (backup) en realidad lo puedes hacer aún sin tener permisos, pero usando una aplicación específica de copia de seguridad
Esto me sirvio muchas gracias.!!
Me alegro sandro :-)
Hola Guillermo, he seguido los pasos y todo iba bien hasta que note que mi active directory no me muestra el Group Policy Objects.. ¿Cómo lo agrego?
Hola Jaime, en el Controlador de Dominio tienes que tener una herramienta administrativa llamada «Group Policy Management» ¿no te aparece? ¿o estás administrando desde otra máquina?
¿O en «Group Policy Management»no aparece el contenedor «Group Policy Objects»?
la politica me funciono perfecto pero al momento de desconectarme de la red los archivos ya no son visibles, como hago para que esten disponibles sin coneccion y al momento que me conecta sincronixe toda la informacion
Hola Ajul, normalmente lleva unos minutos antes que se produzca la copia local, puede ser que sea este el problema
Pero igual revisa estos dos puntos:
1- Que en la GPO, en «User Configuration -> Policies -> Administrative templates -> System -> Folder Redirection» no esté habilitada la opción «Do not automatically make redirected folders available offline»
2- Si no quieres esperar, también puedes forzar la sincronización desde el propio cliente. En Panel de Control, «Sync Center», con botón derecho sobre «Offline files» puedes forzar la sincronización en ese momento
1-revise que en la GPO no este habilitada esa opción
2-en el centro de sincroniza solo me sale que no hay perfiles de sincronizan configurados
me hará falta algo mas ?
mi server es 2012 y el clientes es win 7 y win 8 pro
Hola Ajul, es raro lo que te sucede ya que por omisión se configura sólo el tema de los «folders offline»
Habría que revisar si el cliente tiene alguna configuración manual hecha sobre el tema de los archivos fuera de línea, o la está recibiendo a través de alguna GPO.
Inclusive, revisa en el visor de eventos a ver si ves algún tipo de error o advertencia relacionados con el tema
Te reconfirmo que funciona porque lo he tenido que hacer justamente hace un par de días y no había problemas, inclusive verifiqué que luego de forzar la sincronización, el cliente desconectado de la red podía acceder a sus Documentos
La única diferencia es que lo hice con un cliente W8
Buena tarde
en el visor de eventos del cliente me sale la directiva aplicada correctamente mas no me dice nada de folders Offline
En el servidor también me dice que fue aplicada
tampoco hay ninguna GPO local que este des habilitando la sincroniza
tendría que ver alguna configuración de permisos ?, no se me ocurre mas nada
Hola Ajul, no puedo hacer mucho para ayudarte
Te puedo recomendar, rehacer la prueba desde cero, con Dominio y cliente recién instalados
Se puede Redirigir la papelera de reciclaje del «equipo cliente » así la papelera del AD, que los usuarios eliminen archivos pero esto se quedan en la papelera del servidor AD. Gracias.
Hola Michel, no, la carpeta de reciclaje no forma parte de las carpetas que se pueden redireccionar
No tengo ahora tiempo de investigar el tema, pero te paso unos enlaces que a lo mejor te ayudan
– Managing the Recycle bin with Redirected Folders with Vista or Windows 7 – Ask the Directory Services Team – Site Home – TechNet Blogs
http://blogs.technet.com/b/askds/archive/2012/07/16/managing-the-recycle-bin-with-redirected-folders-with-vista-or-windows-7.aspx
– Folder Redirection & Recycle Bin
https://social.technet.microsoft.com/Forums/windowsserver/en-US/10bfcfb9-14f3-434e-9ffa-0289b8b32e01/folder-redirection-recycle-bin
– My Document Redirection/Recycle Bin
https://social.technet.microsoft.com/Forums/windowsserver/en-US/d0e02d0c-1bc6-421b-b316-e3d1a8a19289/my-document-redirectionrecycle-bin
Hola a todos!
Mi dominio es windows 2003 y ya tengo aplicada la GPO folder redirection documents, solo que tuve que mover toda la informacion de DOCUMENTS a otro servidor, de manera que la GPO le modifique el root path, mi problema es que mis usuarios actualmente su ruta de mis documentos sigue apuntando a la ubicacion antigua la cual no existe, tengo clientes windows 7 y xp, y algunos pocos windows 8, tengo que hacer algo mas o se me paso realizar algun paso, ya que probe eliminando el perfil de usuario en un windows 7 y al volver a crearlo si funciona la GPO con la ruta nueva, o acaso voy a tener que hacer eso con todos mis clientes??
Hola Juan. «Todos» soy yo únicamente :) Este no es un foro y tampoco hago soporte, aunque trato de ayudar cuando puedo
Estos comentarios son específicamente sobre la nota
Ahora a ver si puedo ayudarte. Habría que conocer más datos, pero por ejemplo debería saber si además de la copia remota, depende cómo lo haz configurado si hay además una copia local
Primero lo más importante ¿haz hecho un GPUPDATE /FORCE y luego reiniciar la máquina?
Suponiendo que eso lo haz hecho. El problema es bastante lógico, si tiene originalmente los datos en SRV1, y luego le dice la GPO a SRV2, es totalmente lógico que no lo encuentre. Entiendo que habría haber traído los datos localmente primero, y recién luego hacer la nueva redirección
Otra opción hubiera sido si es posible renombrar al servidor original, y luego hacer un «alias» en el DNS, como está en: Cambiar un Servidor o su Nombre y Actualizar los Accesos Directos | WindowServer:
Guillermo, antes que nada disculpame por confundir esto como un foro, mira ya he hecho lo del gpupdate /force y reiniciar la compu, pero sigue igual, mira te resumo los pasos que hice:
* En el servidor nuevo cree un folder y lo compartí como users$ y le di permisos totales a EVERYONE
* Del servidor antiguo copie toda la información de users$ a el servidor nuevo en el folder users$
* Elimine el share users$ del servidor antiguo, y moví toda la información contenida a un respaldo.
* Modifique la GPO con la ubicación nueva, que es la del nuevo servidor.
* A cada carpeta de cada usuario dentro de users$ del nuevo servidor, le di permisos de security a cada usuario en su carpeta correspondiente
* Reinicie todos mis DC
* Mis usuarios encendieron sus computadoras e iniciaron sesión, pero la ubicación del DOCUMENTOS, MIS DOCUMENTOS sigue apuntando a la ruta del servidor antiguo.
Te vuelvo a comentar, en una computadora con windows 7, probe eliminando el perfil de usuario y posteriormente volver a crearlo al momento de iniciar sesion en el dominio, y ya funciona la GPO con la ruta nueva, esta pruaba que si esta correcto todo en cuanto a la GPO o tu que piensas??
Hola Juan, no hay problema, si puedo ayudo, lo que no quiero es que esto se transforme en un lugar de soporte :)
Como comenté antes, yo lo hubiera hecho pasando primero a que guarde local, y luego lo configuro para que vaya al nuevo servidor
Revisa una configuración en la GPO original sobre qué sucede cuando la GPO no aplica más, porque hay una opción para que lo devuelva a local, o que siga en el servidor
Si ya haz movido los archivos creo que estarás en un problema :(
Hay un tema muy importante, y es que el usuario es el Owner (Propietario) del perfil, esto se hace por seguridad ya que hay información muy sensible de seguridad, no sólo su contraseña «cacheada» sino por ejemplo las claves privadas de certificados etc. Si lo haz copiado ahora el propietario eres tú y no el usuario
Y por otra parte revisa también los permisos, no sólo los de compartido sino además los de seguridad, como está en la nota
No sé qué te puede llevar menos trabajo, si borrar perfiles o cambiarle propagando el propietario a todos los usuarios
Y una moraleja :) «siempre hay que dejar habilitada la opción de volver atrás»
¡Ah! se me acaba de ocurrir otra idea, aunque puede llevar su trabajo también, en el registro, en KHCU de cada usuario tiene que estar la ruta al «viejo» documents, prueba cambiarla, por supuesto reiniciando la máquina
Y algo más ya que nombraste que hay diferentes sistemas operativos, que no vayan a cambiar de versión de sistema operativo los usuarios, porque los perfiles no suelen ser compatibles
Gracias Guillermo, una pregunta mas, abusando un poco de tu apoyo, sabes si hay manera de rescatar los archivos sin conexion, offline files folders, si por error los elimine???
Si no han quedado en la papelera … Hay aplicaciones que permiten recuperar archivos borrados directamente desde el disco (tipo recuva) pero si ya se escribió en el disco, sólo podrás recuperar «pedazos» de algunos
¿No están tampoco en el servidor nuevo? ¿o en la copia «cacheada» localmente en los clientes?
Si no hay nada de lo anterior, la única opción que queda es recuperar de una copia de seguridad («Backup/Restore») ¿esto si?
Si todo lo anterior es «no» estás con problemas …
Tengo una duda. Mi laptop sincroniza bien, pero por cable, en el momento que lo dejo por wifi casi nunca sincroniza bien, pierde el acceso a los ficheros nuevos que se crean. Qué tengo que hacerpara trabajar por wifi? Por cable me funciona bien,
Hola Maria, supongo que te refieres a la carpeta Documentos, ese problema puede ser por varias causas, desde la velocidad de conexión de la WiFi, la configuración de los archivos fuera de línea en el cliente, tamaño de la carpeta y archivos, etc.
Primero que nada te felicito Guillermo, el blog es una herramienta excelente!!! tengo siguiéndolo desde aproximadamente un año y me ha servido de mucha ayuda, actualmente estoy creando mi laboratorio para hacer muchas de las cosas que acá colocas, y que he siempre he tenido duda.
Con respecto a este tema de redirigir la carpeta de documentos, te cuento que he estado desde hace mucho tiempo buscando una guía y hasta ahora es que consigo esta, la buscaba porque hace unos años trabaje en una empresa donde se tenia esto habilitado y me pareció muy útil de verdad.
Una cosa adicional que en esa empresa tenían configurado, es que limitaban el espacio de almacenamiento de la carpeta de documentos a 2GB por usuario, así un solo usuario no se consumía todo el shared.
Tendrás idea o alguna nota donde expliques como hacerlo?
Gracias de antemano.
Hola Jomarfrito, me alegro te sirvan las notas, y por supesto que agradezco tu comentario sobre el blog :)
Para limitar espacio en carpetas está «File Server Resource Manager», revisa la siguiente nota
File Server Resource Manager – Administrador de Recursos del Servidor de Archivos: Limitar el Espacio Usado en Carpetas | WindowServer:
También con el mismo puedes limitar, aunque en forma bastante «primitiva» el tipo de archivos que pueden guardar, en esta nota está el paso a paso para este caso
File Server Resource Manager – Administrador de Recursos del Servidor de Archivos: Limitar el Tipo de Archivos en Carpeta | WindowServer:
Muchísimas gracias Guillermo, estaré revisándolas y poniéndolas a prueba en mi lab.
Hola jomarfrito, me alegro te sirvan las notas :)
¡Gracias por tu comentario!
Funcionaron perfectamente Guillermo, y te comento un poco mi experiencia, y es que tuve fue que ser un poco mas especifico en cuanto a la ruta (path) donde se aplica la quota, porque al redirigir los documentos de cada usuario hacia el share, lo que yo quería es que cada usuario tuviese un máximo de 100MB de almacenaje, pero si aplicaba la quota share raíz, todos los usuarios compartan un máximo 100MB, por consecuencia, no funcionaba, porque si uno guarda un archivo de 80MB ya se consumía el 80% del almacenaje disponible, entonces lo que hice fue aplicar una quota a cada sub-carpeta creada con la redirección de documentos de los usuarios con la limitante de espacio para cada uno de ellos y funciono perfecto.
Ahora, cuando es una organización de pocos usuarios debe ser algo fácil de hacer pero si toca una con unos 500 o 1000 usuario debe ser todo un dolor de cabeza generar una qouta para cada usuario, tendré que investigar como hacerlo de una manera mas eficiente.
Muchas Gracias.
Saludos desde Venezuela.
Hola Joseph, gracias por el comentario
No he tenido oportunidad de aplicarlo en el mundo real, y es verdad lo que comentas
Sólo me queda una duda, porque hay una opción en la limitación de espacio que no he probado y a lo mejor soluciona el tema
Revisa: File Server Resource Manager – Administrador de Recursos del Servidor de Archivos: Limitar el Espacio Usado en Carpetas | WindowServer:
Más o menos por la mitad de la nota, hay un cuadro con dos opciones: «Create quota on path» o «Auto apply template and create quotas on existing and new subfolders»
¿Haz usado la segunda?
Porque me parece que ahí está la solución
Hola Amigo esperando tengas buen dia, he realizado tu configuracion pienso yo al pie de la letra y tambien cuando trato de ver los archivos en el servidor no me permite he deshabilitado la opcion que comentas y revise los permisos y tampoco tengo acceso tendras alguna sugerencia o paso que me este faltando. saludos y muy buen dia
Hola Angel, no dices qué mensaje te da, pero si no puedes ver el contenido de las carpetas compartidas seguramente es un tema de permisos que no están correctamente asignados
Estimado, en la parte: «No olvidarse, debemos enlazar la GPO a la Unidad Organizativa donde están las cuentas de usuarios (Usuarios)» no me aparece la carpeta «Usuarios». Tengo solamente Domain controlers, Objecto de directiva de grupo, filtros WMI y GPO de Inicio.
Que hice mal?
Hola Derek, hay que leer la nota :D
Copio el séptimo párrafo
————————————————-
En el dominio hay creada una Unidad Organizativa (Usuarios) donde están creados dos usuarios (U1 y U2), que pertenecen a un Grupo Global de Seguridad llamado “Usuarios Documentos Redirigidos”
Esto lo preparé de esta manera así podemos observar que no necesariamente lo debemos hacer para todos los usuarios del Dominio
————————————————-
Tenes razon no la habia creado…
Ahora si lo hice con los usuarios, logro loguearme al dominio pero no me funciona el rediccionamiento de los documentos.
La GPO esta habilitada pero no aparecen en ningun lado los documentos de los usuarios del dominio que estan en la Unidad Organizativa.
Mi idea era colocarlos todos en la particion D: del servidor por lo cual agregue la ruta: local patch to share: D:\documents$ Remote patch to share: D:\documents$
Revisa la nota por favor. No se usa en ningún momento el «local path», sólo se indica el destino con «\\NombreSrv\Documents$» y marcada la opción para que cree una carpeta por cada usuario
Por supuesto que la carpeta «Documents» (sin $) debe estar creada y con los permisos adecuados tal como muestra la nota
Buenas tardes, y cual es el problema cuando no se crea la carpeta de usuario en el servidor???. gracias
Hola David, si lo que te refieres es a que no crea automáticamente la carpeta del usuario, pueden ser varios motivos, desde que está mal el «path» hasta que no estén los permisos necesarios
Toca revisar … :)
Excelente!! tengo dos preguntas:
– Hay alguna opcion para que cuando el usuario tenga red muy pobre la carpeta se ponga en offline ??
– Existe alguna opcion para configurar los tiempos de sincronizacion ?? que se respalde cada semana o cada quince dias por dar un ejemplo ??
Gracias y buen aporte!!
Hola Villa, cuando no hay conectividad el cliente utiliza una copia «cacheada» localmente, por lo menos eso es lo que he comprobado que hacía en versiones anteriores, pero con «poca conectividad» realmente no creo que sea posible
Y con respecto a la segunda pregunta, por lo menos que yo sepa, no es posible
Gracias por la respuesta Guillermo, sabras si es posible poner las carpetas o algunas de ella en offline en automatico ?? supongamos que hay un usuario que sera dado de baja y no queremos darle la oportunidad de borrar su informacion y que estos cambios repliquen en el servidor que aloja dichas carpetas.
El proceso normal cuando se va a dar a alguien de baja es deshabilitarle la cuenta y/o cambiarle la contraseña. Eventualmente se puede iniciar sesión en su máquina con la contraseña nueva para evitar que pudiera llegar a usar «cached credentials»
Hola Guillermo, muchas gracias por tu tutoriales, con respecto a este, lo andaba buscando porque necesitaba implementarlo debido al problema de que mis usuarios a veces andan de pc en pc y necesitaba que sus archivos estén sin importar el pc donde se conectaran.
Mi problema es que estoy usando Windows Server 2016 y en los últimos pasos no tenía la unidad organizativa que tú tienes como Usuarios a la cual tú enlazas con la GPO de que creamos y a la hora de realizar mis pruebas no se hace la redirección de las carpetas.
Hola Fernando, por supuesto que si no la creas manualmente no tendrás esa Unidad Organizativa :)
En W2016 es excactamente igual que en W2012, así que toca revisar a ver si está todo bien
Ah, ya encontré que al crear la unidad organizativa, noté que también se crea en «Usuarios y Equipos de Active Directory» Y ya moví los usuarios, pero aún así no cambia la ubicación de las carpetas.
Hola Fernando, revisa bien todo el procedimiento porque así como está en la nota funciona, está en las capturas de pantalla
¿Sirve con cualquier grupo de usuarios? «Usuarios» o «Usuarios Autentificados»
jejejeje Error mío olvidé poner los $ al final de la carpeta compartida y oculta…
Y quería hacer una pregunta, tienes un tuto para impedir la ejecución de cualquier ejecutable que no esté ya instalado, porque lo usuarios pueden instalar chrome o atube catcher sin ser administradores.
Hola Fernando, uní ambas preguntas, pero veo que ya lo has solucionado, me alegro
Y con referencia a la pregunta
Prohibir el Uso de Aplicaciones–Parte 1 de 2 | WindowServer
Prohibir el Uso de Aplicaciones–Parte 2 de 2 | WindowServer
Buenas tarde,
Tengo una duda, cuando se hace el re direccionamiento en el server también se le cambia o se altera las fechas de los archivos creados. Por ejemplo si tengo un archivo .txt y este lo cree en 19 septiembre 2017, por que al momento de hacer la replicación o sincronización me cambia la fecha, en este caso puede ser la fecha 09 enero 2018? Ósea la fecha que se subió al servidor.
Cual podría ser las causas de este caso?
Saludos.
Hola Marlon, realmente no me he fijado en ese tema, pero es posible que la réplica tenga la fecha de creación de cuando se hizo la replicación
No sé qué problema puede traerte, pero si miras en las propiedades del archivo en realidad tiene dos fechas: creación y última modificación. Yo he visto casos donde la fecha de modificación es anterior a la de creación lo cual parece raro pero en realidad es lógico; agregando columnas en el explorador se pueden poner ambas fechas
BUENAS, EN EL CASO QUE SEA UN EQUIPO MAC CONECTADO A UN DOMINIO WINDOWS SERVER 2010, SERVIRIA ESTA CONFIGURACION?
No lo sé, pero dudo que funcione ya que las GPOs es algo específico de Windows
quiero yaver un backup automatico a la carpeta donde guardo las redirecciones en el NAS pero notengo cceso como administrador a todas las subcarpetas, podrias ayudarme :c
Hola Frank, esto no es un sitio de soporte, sólo oriento cuando puedo, pero de ninguna forma estos comentarios son para soporte
Trackbacks
[…] Windows Server 2012: Redirigir la Carpeta Documentos « WindowServer […]
[…] El blog de los paso a paso. Redirigir la carpeta Mis documentos. Recuperado el 23 de junio de 2016 de: https://windowserver.wordpress.com/2012/11/01/windows-server-2012-redirigir-la-carpeta-documentos/ […]
[…] https://windowserver.wordpress.com/2012/11/01/windows-server-2012-redirigir-la-carpeta-documentos/ […]