En esta nota vamos a demostrar una de las novedades, que creo importante, de Windows Server 2012 R2 como es “Storage Tiers”, en español lo llama “Capas de Almacenamiento”. En adelante utilizaré la denominación en inglés, porque la verdad en español me suena muy raro, quizás una traducción más acertada hubiera sido “Almacenamiento en capas”
¿Y de qué se trata? pues es la combinación para poder sacar lo mejor de los discos de estado sólido (SSDs), con lo mejor de los discos normales (HDD), pero sin tirar el presupuesto por la ventana
Como todos sabemos, en este momento los discos más rápidos son los de estado sólido, pero por ahora tienen dos inconvenientes: poca capacidad y elevadísimo costo. Mediante “Storage Tiers” puedo combinarlos y obtener, para la mayoría de los datos, la rapidez de un SSD, con la capacidad de los HDDs
Lo que hace el sistema es guardar los bloques de datos más frecuentemente utilizados en los discos SSDs, y en forma automática llevar y traer la información entre los dos tipos de discos de forma de conseguir la mejor velocidad de acceso a los mismos. Al final de la nota pongo un enlace con una demostración con medición de rendimiento
El problema era cómo demostar la funcionalidad, sin romper mi presupuesto ¿de dónde iba a sacar los SSDs? Pero VMware Workstation vino en mi ayuda, ya que los discos que emula en la virtual son SAS, y puedo engañar al sistema :-)
Lo primero a hacer es crear una máquina virtual en VMware Workstation con los discos necesarios. Me he decidido agregar al disco original cuatro discos adicionales: dos de 256GB que emularán los SSDs, y dos de 1000GB que emularán a los HDDs normales; podrían haber sido más ya que son baratos los disco virtuales :-)

La máquina en cuestión, es una instalación simple de Windows Server 2012 R2, en grupo de trabajo, y que ni siquiera he renombrado
Lo primero que debemos hacer es crear un “Storage Pool” (Espacio de Almacenamiento, en español) en forma muy sencilla siguiendo el asistente

Vemos que tenemos los cuatro discos agregados, y comenzamos


Nombre a gusto

Seleccionamos los cuatro discos

Y creamos el “Storage Space”


Observen que ve el tipo de medio (“Media Type”) como desconocido (“Unknown”)

Y acá viene el truco, mediante PowerShell podemos engañar al sistema informando cuáles son SSDs, y cuáles HDDs
Le tenemos que decir que dos son SSDs y los otros dos HDDs. Para eso usamos el comando como muestro:
Set-PhysicalDisk -FriendlyName <NombreDisco>
-MediaType <TipoDeMedio>
Que reemplazando los valores de este caso, se transforman en:
- Set-PhysicalDisk -FriendlyName PhysicalDisk1 -MediaType SSD
- Set-PhysicalDisk -FriendlyName PhysicalDisk2 -MediaType SSD
- Set-PhysicalDisk -FriendlyName PhysicalDisk3 -MediaType HDD
- Set-PhysicalDisk -FriendlyName PhysicalDisk4 -MediaType HDD

Volviendo a “Server Manager” y ejecutando un refresco, podemos ver que ahora el sistema los detecta como hemos configurado

Así que comencemos a crear un nuevo disco, y veamos si el sistema los detecta realmente como SSDs y HDDs



Y acá comienza la parte interesante, como se puede observar permite seleccionar usar “Storage Tiers”. Marcaré la opción, y como para probar utilizaré una configuración de tipo Espejo (“Mirror”) le daré un nombre adecuado

Algo a tener en cuenta, al haber seleccionado “Storage Tiers” no permite usar “Parity”, sólo “Simple” o “Mirror”. Esto es independiente de la cantidad de discos, y se debe a haber seleccionado «Storage Tiers»

Y además que los discos deben ser “Fixed”, y no “Thin”

En la siguiente pantalla podemos seleccionar las cantidades de espacio a usar, tanto de SSD como de HDD

Y creamos

Observen que queda marcada la opción para crear el volumen

Así que seguimos con el asistente para crear el volumen




Nombre a gusto de cada uno



Si vemos las propiedades del volumen creado

Podemos confirmar la configuración hecha

Para verificar que esta configuración hecha es sólo por disco virtual, y no propiamente del “Storage Pool”, voy a crear otro disco, esta vez “Simple” con el espacio restante



Esta vez no seleccionaré el uso de “Storage Tiers”

A diferencia del caso anterior ahora sí aparece “Parity”

Y también la opción “Thin”



Igual que en el caso anterior, crearé el volumen correspondiente





Poner un nombre a gusto y necesidad



Es interesante ver las propiedades de este volumen recién creado, y compararlas con el caso anterior


Observemos que ambos volúmenes están disponibles en la máquina

Para el que quiera saber más sobre el tema, dejo un enlace:
Novedades de Espacios de almacenamiento en Windows Server 2012 R2 : http://technet.microsoft.com/es-ar/library/dn387076.aspx
Si lo pueden leer en inglés, creo que está mejor:
What’s New in Storage Spaces in Windows Server 2012 R2 : http://technet.microsoft.com/en-us/library/dn387076.aspx
Y si quieren ver una medición de la importantísima mejora de velocidad consulten el siguiente enlace (en inglés)
The Effects Of WS2012 R2 Storage Spaces Write-Back Cache : http://www.aidanfinn.com/?p=15430



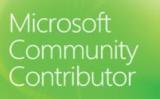

Comentarios
Muy bueno el artículo.
No sabía que Windows 2012 permitía hacerlo.
Me encanta todas las capturas de pantalla que pones, hacen muy sencillo seguir el proceso.
Me alegro te sirva Nacho :-)
Hay muchas novedades en W2012R2, algunas muy publicitadas y otras no tanto