En las dos notas anteriores habíamos dejado instalado y configurado Hyper-V Server en una máquina, y además hemos configurado en otra máquina la administración remota de Hyper-V
- Hyper-V Server 2016 Gratis – Instalación en Grupo de Trabajo
- Hyper-V Server 2016 Gratis – Administración Gráfica Remota de Hyper-V en Grupo de Trabajo
En esta veremos cómo podemos mejorar la administración remota con “Computer Management” y “Disk Management” con lo cual tendremos control casi completo, pero a través de interfaz gráfica
Ahora lo que debemos hacer es crear una consola (MMC.EXE) personalizada donde cargaremos los complementos necesarios, el citado “Computer Management” y cargo además la consola para administración del cortafuegos, que la necesitaremos. Ambas enfocadas en HVS
Muestro las capturas de pantalla del proceso









Menos mal que en la primera nota habíamos dejado configurado para que el cortafuegos de HVS se pudiera administrar en forma remota ;) Porque “Computer Management” se resiste


Aprovecharé para cambiar algunas reglas del cortafuegos de HVS, no sólo para esta consola sino además otras que serán útiles, como por ejemplo poder apagarlo remotamente y alguna más
Comencemos habilitando las reglas para permitir compartir archivos, que aunque legalmente no puede usarse como servidor de archivos, nos permitirá por ejemplo copiar los ISOs para crear las máquinas virtuales

Habilitaré también todas las relacionadas a “Remote * Management”

Si recuerdan el mensaje de error que daba cuando intentamos conectarnos con “Computer Management”, éste informaba habilitar COM+, pero el inconveniente es que esta regla, que antes era predefinida, ya no está más disponible. Tengamos en cuenta que para esta situación no nos preocupamos por el tema seguridad como sería en una red corporativa
Debemos crearla manualmente, como se muestra a continuación










¿Será suficiente? casi sí. En realidad verifiquen que pueden acceder a todas las “carpetas” de “Computer Management”, salvo dos


No podemos acceder a “Device Manager” :(

Ni a “Disk Management”

Este último lo podemos solucionar, ya que es igual a lo que sucedía con versiones anteriores de Windows Server, había que iniciar y poner en automático al servicio “Virtual Disk”


Pero aún falta algo más, que no es intuitivo, hay que crear una regla en el cortafuegos local de la máquina desde la que administraremos los discos

Ya está predefinida



Y por último, hacer un cambio en DCOM, con DCOMCNFG.EXE


Y ahora finalmente ya podemos administrar remotamente los discos

Lo que no he podido solucionar, por ahora, es el acceso a “Device Manager”, así que si alguien encuentra la forma, puede publicarlo en los comentarios :)

Por ahora dejo el tema hasta acá



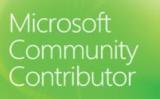

Comentarios
Muchas Gracias!!! Tienes pensado crear algo sobre SCCM?
o montar laboratorio hablando de todas las cosas que has sido creando how to (por cierto muy buenos)
Un saludo
Hola David, me alegro te sirvan las notas :)
No, no hay nada pensado de SC :(
Muchas gracias por este tuto de 2 post, la verdad me ha servido por montones, muy especificos los pasos y muy claros, en verdad que hay tanta informacion erronea en la red con ajustes que no tienen sentido. ¿Haz logrado algo para el Device Manager? Saludos y gracias nuevamente
Hola Alejandro, me alegro te sirva el blog. Con el tema del «Device Manager» la verdad que no he hecho nada ya que como podrás ver hace meses que no le estoy dedicando al blog