Aunque anteriormente he hecho varias notas sobre la versión poco conocida y gratuita de Hyper-V Server 2012, en esta ocasión el objetivo es hacerlo sobre Hyper-V Server 2016, y a diferencia del anterior en ambiente de Grupo de Trabajo
Para el que no lo conozca, Hyper-V Server es una versión gratuita de Windows Server, sin interfaz gráfica y en cuanto a roles limitado a Hyper-V. De una forma simplificada, es una versión “Core” con Hyper-V ya instalado
Los motivos fundamentales son porque la configuración para administrar Hyper-V remotamente es diferente, y además porque en ambiente de Grupo de Trabajo la configuración es más compleja que en ambiente de Dominio como había mostrado anteriormente
Como es lógico, lo primero es descargar la versión gratuita de Hyper-V Server 2016 lo cual pueden hacer previa registración desde https://www.microsoft.com/en-us/evalcenter/evaluate-hyper-v-server-2016
Aunque deben registrarse para la descarga, no necesita clave de activación, se activa automáticamente aún sin conectividad con Internet
En esta primera nota veremos el proceso de instalación y configuración básica en Grupo de Trabajo, teniendo en cuenta el objetivo final que es la configuración, administración y uso a través de interfaz gráfica desde otra máquina
Por supuesto, y como son todas las notas de este blog, todas las máquinas usadas son virtuales ejecutándose en Windows Server 2016 con Hyper-V, que aunque sea parecido es otra cosa, este último no es gratis :)
La instalación es muy sencilla, ya que no ofrece opciones de versión por lo tanto es más sencillo que en la versiones normales de Windows Server
En mi caso creo una máquina virtual, monto el ISO, y arranco desde el mismo. Lo primero es la elección de idioma y distribución de teclado

Y procedemos a la instalación

Por supuesto que debemos aceptar el contrato de licenciamiento

Y al no querer actualizar simplemente elegimos instalar una nueva versión


El tiempo de instalación es corto ya que como se trata de una versión sin interfaz gráfica el espacio en disco también es poco

Cuando finaliza la instalación se reinicia la máquina y nos pide asignar una contraseña a la cuenta “Administrador” si es en español, o “Administrator” si es en inglés como mi caso

Como siempre, y para que no existan errores, pide que la ingresemos dos veces

Y confima si todo fue correcto

Veremos que abre automáticamente dos ventanas, una con SCONFIG.CMD que nos permite una configuración inicial en forma sencilla

Y otra ventana donde se está ejecutando la línea de comandos CMD.EXE

A partir de este momento, cada uno puede hacer la configuración inicial con SCONFIG de acuerdo a su necesidad, pero en mi caso mostraré cómo lo configuraré no sólo adaptándolo a mi necesidad, sino además pensando en que luego lo administraré remotamente. Algunas configuraciones son opcionales, pero otras son requeridas, por ejemplo configuración IP y zona horaria
Salvo las cinco últimas opciones a mí me resulta mucho más cómodo comenzar de abajo hacia arriba, con la opción 9 para asegurarme o cambiar la zona horaria, fecha y hora, que para este caso muestra interfaz gráfica


Luego continuo con la opción 8 para indicar la configuración de red, por omisión queda como cliente de DHCP, y en mi caso requiero que tenga configuración IP fija manual que por supuesto cada uno adaptará a su entorno





Y con 4 volvemos al menú inicial

Sólo por comodidad, y para no andar moviéndome o cambiando monitor y teclado habilito la opción de Escritorio Remoto para administración


En mi ambiente de pruebas, y como uso “imágenes base” y discos diferenciales deseo que no instale actualizaciones, por lo menos sobre la “imagen base” que estoy utilizando



Como luego la administraré remotamente, y al estar en Grupo de Trabajo, crearé un usuario con el mismo nombre y contraseña que utilizaré desde la otra máquina

Ingresamos la contraseña por primera vez, y debemos pulsar “Enter” como al inicio, no TAB, para cambiar al segundo renglón y reingresar la contraseña


Por último, con la opción 2, le asigno un nombre de mi preferencia, tras lo cual se deberá reinciar la máquina


En mi caso, donde la máquina virtual está en una red virtual separada, aunque sería exactamente si fuera una red física real, es importante que la tome como Privada, y no Pública
Esto es muy fácil de ver y eventualmente cambiar desde PowerShell, así que desde la ventana CMD ejecuto PowerShell
Con el comando “Get-NetconnectionProfile” puedo ver si la toma Pública o Privada, y el índice de interfaz, que es necesario si hay que cambiarla con el comando “Set-NetConnectionProfile -InterfaceIndex <X> -NetworkCategory <Public|Private>”
En mi caso debo hacer el cambio

El paso siguiente es configurar “Remote Management” con “WINRM QUICKCONFIG” como se muestra a continuación

Y por último configuraré desde CMD y con el comando NETSH la administración remota del cortafuegos. De esta forma, y pensando a futuras configuraciones, siempre podré administrar el cortafuegos en forma remota y desde interfaz gráfica
El comando es “NETSH AdvFirewall Set CurrentProfile Settings RemoteManagement Enable”

Con el comando “SLMGR -DLV” podemos confirmar que la instalación ha quedado activada, aún sin tener conectividad con Internet

Un detalle para que tengan en cuenta: en mi caso la máquina está en una red aislada y no está levantada la máquina que hace Router a Internet, por lo cual luego de cada reinicio la red vuelve a Pública, y debo hacer la reconfiguración manualmente

En esta nota ya dejo la máquina como llegamos hasta ahora, en la próxima nota comenzaremos con el tema de la administración remota



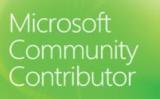

Trackbacks
[…] esta serie de notas, y luego de la instalación y configuración hecha en la nota anterior (“Hyper-V Server 2016 Gratis – Instalación en Grupo de Trabajo”) continuaremos en esta con la configuración necesaria para poder administrar y configurar […]
[…] Hyper-V Server 2016 Gratis – Instalación en Grupo de Trabajo […]