En la nota anterior “VMware Workstation – Parte 1 Instalación” hemos visto algunas recomendaciones para crear un ambiente de pruebas e instalar VMware Workstation
En esta ocasión mostraré la configuración de las preferencias para que podamos personalizar la aplicación de acuerdo a nuestro gusto necesidades
La idea es no sólo ver las diferentes opciones, sino además comentaré cómo lo tengo configurado de acuerdo a mis requerimientos
Así que comenzaremos con el menú “Edit / Preferences”

En la ficha “Workspace” podremos configurar nuestro ambiente de trabajo
Si disponemos de un segundo disco (o arreglo de discos) es conveniente cambiar la ubicación por omisión de las máquinas virtuales. En lugar de dentro de la carpeta “Documents” del usuario, crear una carpeta en un segundo disco dedicado a almacenar las máquinas virtuales. Ganaremos rendimiento
Los cuatro cuadros de opción siguientes, yo personalmente siempre los tengo desmarcados. El primero porque desde el menú “View / Tabs”, oculto las “fichas” superiores de cada máquina virtual ya que consumen valioso espacio vertical de mi resolución vertical de sólo 900 píxel
Tampoco me gusta que las máquinas virtuales queden funcionando al cerrar VMware Workstation. Me puedo olvidar y debería definir la acción a tomar al apagar la máquina real
La opción de carpetas compartidas (“shared folders”) pienso que está más por compatibilidad hacia versiones anteriores que su uso actual, ya que basta con arrastrar cualquier archivo desde la máquina real a la virtual, o viceversa, para copiar el mismo
Y el no mostrar los “Aero Peek thumbnails” lo desactivo, tanto por el consumo de recursos, como por estar en un sistema operativo servidor sin Aero
La opción de mostrar o no el icono es un bug conocido ;-). Salvo que lo solucionen siempre se muestra no importa lo que opten
Es muy importante seleccionar la compatibilidad de hardware a la versión más nueva posible ya que esto nos provee las nuevas funcionalidades. Cambiarlo únicamente si las máquinas virtuales las necesitáramos ejecutar con versiones anteriores de VMware Workstation en otro equipo
También podemos seleccionar el tiempo de atraso cuando prendemos varias máquinas virtuales simultáneamente para no producir cuellos de botella, generalmente en el sistema de discos
Como la aplicación dispone de un sistema de captura de pantallas, que no he usado nunca, podemos configurar dónde se guardarán las mismas
La última configuración (“Privacy”) está relacionada con la posibilidad de operar máquinas virtuales que se estén ejecutando en otra máquina con VMware Workstation. No he tenido buenas experiencias con esto, pero no es momento ahora de tocar el tema

Vamos ahora a la ficha “Input”. En esta ficha suelo tenerla como muestra la figura
Son todas opciones referidas a cuándo el cursor del ratón o el teclado se redirigen o se desconectan de la máquina virtual. Pienso que los valores por omisión, se entienden fácilmente, y son cómodos. Y además no uso juegos en virtual

Para no tener que escribir demasiado, la configuración que mostraré en todas las siguientes opciones, es la que a mí me resulta mejor, y es como las tengo configuradas. Cada uno podrá utilizar las que más le convenga
Además, explicaré sólo las que me parece que no sean tan fáciles de comprender, y omitiré las evidentes
Vamos ahora a la ficha “Hot Keys” para iniciar sesión en las virtuales

Esta ficha (“Hot Keys”) nos muestra además la combinación de teclas que utilizaremos para algunas operaciones de las máquinas virtuales, como por ejemplo maximizar la pantalla de la máquina virtual. Yo personalmente no hago cambios
Sólo agrego un comentario, cuando instalamos una máquina virtual debemos instalar en la misma las “VMware Tools”, que son básicamente los controladores (“drivers”) del hardware emulado. Estos son los que permiten la captura y liberación rápida del cursor del ratón nombrado en la ficha anterior (“Input”), reconocimiento del hardware emulado, y además mejora del rendimiento
Cuando creamos una máquina virtual, y hasta que instalemos las “VMware Tools” para liberar el cursor y pasarlo a la real debemos pulsar esta combinación de teclas (CTRL + ALT)
Vamos a la cuarta ficha “Display”

En esta suelo cambiar las opciones por omisión. Las dos primeras están relacionadas a los cambios de tamaño de la ventana de la aplicación con respecto a la resolución de pantalla de la máquina virtual
”Autofit window”: cuando cambia la resolución de la máquina virtual, cambiar el tamaño de la ventana de VMware Workstation
”Autofit guest”: cuando la ventana de VMware Workstation cambia de tamaño, cambiar la resolución de la máquina virtual
Las otras tres opciones están relacionadas a cuando uno pone la máquina virtual a pantalla completa: cambiar la resolución de la máquina virtual, estirar/achicar para ocupar la pantalla completa, o centrar la pantalla sin cambiar la resolución
Por último, las referidas al menú y la barra de herramientas yo cambio los valores por omisión. No me es cómodo un único botón para las opciones de energía. Me gusta la combinación de la barra de herramientas con el menú cuando estoy con pantalla completa. Los “Tabs” no los uso, y la última no la cambio
A mi gusto, como muestra la captura
Y pasamos a la siguiente ficha “Unity”

El modo “Unity” permite ejecutar aplicaciones instaladas en la máquina virtual, como si estuvieran instaladas en la máquina real, aunque en realidad se ejecuten en la virtual
Es una opción que quizás a algunos les resulte interesante, no es mi caso. Inclusive tiene el inconveniente que si dejamos marcada la opción, se creará en la carpeta de la máquina virtual, otra carpeta que creará una enorme cantidad de archivos, que aunque son pequeños, recordemos que cada uno ocupará por lo menos un “cluster” de disco, con lo cual el espacio ocupado puede llegar a ser significativo
De todas formas, esta opción se debe además configurar por máquina virtual
Y vamos a la siguiente ficha “Updates”

Esta ficha está orientada a cómo se descargarán las actualizaciones de la aplicación, y a cómo se actualizarán las ”VMware Tools” en las máquinas virtuales
Con respecto a la primera, es útil que muestre cuando hay actualizaciones disponibles, pero no funciona en forma integrada con Windows, y me explico: para instalar actualizaciones hay que ejecutar la actualización con la opción “Ejecutar como administrador”, pero normalmente VMware no conviene ejecutarla “como administrador” tanto por seguridad, como porque se pueden tener dificultades con los permisos aplicados a las carpetas de las máquinas virtuales
En mi experiencia, la marco para que me avise, pero descargo las actualizaciones manualmente
La segunda está basada si cuando descargamos VMware Workstation bajamos la versión “full” (completa) que es lo normal, o si tenemos una versión que no incluye las “VMware Tools” que serán descargadas de acuerdo a necesidad. Actualmente la descarga disponible es sólo la “full” por lo que puede ver en el sitio de VMware
La tercera y última opción la dejo desmarcada. Esto está basado en que tengo máquinas virtuales que fueron creadas con versiones anteriores, y el hecho de que no se actualicen las “VMware Tools” no causa problemas
También, y muy importante, es que hago uso muy intensivo de “Snapshots” y “Linked Clones”, ya veremos el tema más adelante, y si modificara alguna de las máquinas “base” se inutilizarían todos los “clones linkeados”
Y seguimos con la próxima: “Feedback”

Acá está la opinión de cada uno, pero personalmente la dejo marcada. No es algo que haga con cualquier aplicación, pero creo que la gente de VMware se lo merece ampliamente por el buen producto que hacen, y que mejora continuamente
La siguiente ficha es “Shared VMs”

Por omisión está disponible que se pueda acceder, a las máquinas virtuales que han sido específicamente compartidas, desde otro equipo a través de HTTPS
Normalmente deshabilito la opción, la he probado y mucho no me ha satisfecho, inclusive, aunque con versiones anteriores, no funcionaba con Internet Explorer, sí con Chrome. Quizás actualmente lo hayan solucionado, pero normalmente cuando necesito acceder remotamente utilizo Remote Desktop para administración y accedo a todo el host

Y seguimos con la ficha “Memory”

Acá podemos configurar cómo se administra la memoria disponible de nuestro equipo real. El sistema sugiere cuánta memoria pueden usar las máquinas virtuales en su conjunto cuando están funcionando. Se puede modificar, pero recordemos que si al propio sistema operativo de la máquina real le dejamos poca memoria bajará su rendimiento y por lo tanto el de todas las máquinas virtuales. No es un parámetro que habitualmente modifique
La otra opción disponible en este cuadro permite configurar cómo se asignará memoria a las máquinas virtuales, si se mantendrán todas en memoria RAM, si se puede paginar una parte, o casi todo
La configuración de esta opción afectará cuántas máquinas virtuales podremos tener iniciadas simultáneamente, y dependerá fundamentalmente de cuánta memoria RAM disponga nuestro equipo real, aunque también del rendimiento del disco donde esté nuestro archivo de intercambio (de la máquina real)
En mi experiencia personal, con el sistema de discos bastante rápido que tengo no he notado mejoras significativas manteniendo todas las virtuales en RAM, pero cada uno puede hacer sus pruebas a ver si obtiene alguna mejora, pero sin olvidarse que debemos tener en cuenta cuántas máquinas virtuales simultáneas tengamos en funcionamiento, y la RAM de la real
Falta poco, vamos a la ficha “Priority”

Acá podremos configurar cómo asignar prioridad de ejecución a las máquinas virtuales en funcionamiento. Si aumentar la prioridad de la que tenga foco, o bajar la prioridad a las que queden en “background”
Yo suelo poner “Input grabbed” en “High” así de esta forma puedo aumentar el rendimiento de alguna máquina que está demorando demasiado en ejecutar alguna tarea, pero va a gusto de cada uno
Tenemos también las opciones para que cuando se crean o restauran “Snapshots” mientras estos se ejecutan podamos seguir trabajando con las virtuales, aunque como es lógico mucho más lento
Y llegamos a la última “Devices”

Esta opción la dejo siempre marcada para evitar doble arranque de aplicaciones: cuando está en ejecución VMware Workstation deshabilita el auto-arranque de CDs y DVDs, de otra forma se podría llegar a producir el auto-arranque en forma simultánea en la máquina real y en la virtual. Y como comentario personal: no me gusta para nada el auto-arranque, sea como sea
Bien, hemos visto y comentado cada una de las opciones de configuración personalizada de VMware Workstation, he dado algunas de mis opciones para trabajar a gusto, aunque por supuesto son opinables y cada uno debe configurarlas de acuerdo a su gusto y como le sea más útil de acuerdo a la tarea que realiza
Esta nota que me parecía que iba a ser algo sencillo y corta terminó llevandome bastante tiempo, mucha escritura y pocas capturas :-)
En la siguiente nota seguiremos con el administrador de redes “Virtual Network Editor”, que aunque es parecido a Hyper-V, tiene una opción más como es la de NAT



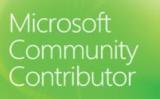

Comentarios
Gracias por la guia de configuración y tus opiniones personasles.
Trackbacks
[…] Personalización y preferencias […]