Como ya he comentado en varias oportunidades en este blog, todas las demostraciones están hechas con máquinas virtuales en VMware Workstation
Esto se debe a varios factores, para nombrar sólo algunos de ellos diré que la orientación del producto es justamente para demostraciones, capacitación y pruebas, lo que hace que su uso sea sencillo y a la vez con muy útiles opciones que facilitan los objetivos de este blog
Uno de los principales y que a mí me resulta muy útil es la posibilidad de “virtual en virtual”. Por ejemplo todas las máquinas ejectuando Hyper-V con máquinas virtuales, en realidad son máquinas virtuales VMware Workstation. Y para no ser menos, en estas notas también utilizaré “Vmware en VMware”
Otro tema además es la familiaridad con el producto, ya que VMware ofrecía una versión para uso personal a todos los certificados MCT (Microsoft Certified Trainer). No recuerdo ahora, pero creo que comencé con la versión 3.2 o a lo sumo la versión 4, hace años …
La idea es crear una serie de notas, comenzando por lo más básico, e ir avanzando de acuerdo a la popularidad del tema
Ya tengo pensado preparar la siguiente secuencia:
- Recomendaciones e instalación (esta nota)
- Personalización y preferencias
- El administrador de redes
- Creación, configuración y operación de máquinas virtuales
- Conectividad entre las diferentes clases de redes
- Emulación de enlaces WAN
- Preservación de estado (“Snapshots”)
- Clonado de máquinas virtuales (“Linked” y “Full”)
Y comencemos ya
Utilizaré como sistema operativo base una máquina Windows Server 2012 R2, pero sería totalmente igual si el sistema operativo fuera otro o de escritorio. En la misma está instalado WMware Workstation v11.0.0, y el hardware es un procesador con 4 cores y HT a 4,7MHz (OC), 32GB RAM y dos RAID0. Esta es la máquina real-real :)
En esta máquina real crearé una máquina virtual, donde a su vez instalaré VMware Workstation. Los recursos asignados a esta máquina virtual que simulará la real son: 1 procesador, 8GB RAM y dos discos scsi de 300GB cada uno
En cuanto a recomendaciones, anteriormente he escrito tres notas al respecto, de las cuales recomiendo su revisión si no recuerdan las recomendaciones principales
- Crear un Ambiente de Pruebas Virtual: Requisitos, Ideas y Sugerencias – ¿Qué Sistema Me Conviene?
- Crear un Ambiente de Pruebas Virtual: Requisitos, Ideas y Sugerencias – ¿Qué Hardware Necesito?
- Crear un Ambiente de Pruebas Virtual: Requisitos, Ideas y Sugerencias – Implementación de Máquinas Virtuales Hyper-V y VMware
Para el que no disponga de VMware Workstation, se puede descargar una versión de prueba de 30 días, como la que utilizo en esta demostración, desde http://www.vmware.com/products/workstation/
En esa misma página se puede leer información muy interesante sobre sus capacidades
Algo muy importante, así como hay una versión de VMware Workstation para Windows, también está la versión para Linux desdoblada en 32 y 64 bit
La última versión de VMware Workstation para Windows requiere procesador y sistema operativo x64 y algunas capacidades de virtualización
Yo he descargado la versión de prueba y la he copiado a una carpeta para poder ejecutarla cómodamente, recuerden que a partir de ahora en adelante el “host” es una máquina virtual ;)

Recordar que debemos ser administradores locales para poder proceder a la instalación, así que debemos seguir el asistente


Por supuesto que debemos aceptar la licencia

Y para el uso que le daremos como ambiente de pruebas y demostraciones podemos tranquilamente ejecutar la instalación típica

Observen que aunque funciona en hardware x64, en realidad aparentemente es una aplicación de 32 bit. En la versión para Windows no hay versión nativa x64

Las siguientes configuraciones van a gusto del que instala




¿Ven algo que llame la atención en esta ventana?

¿Vieron el “path”? C:\Users\ADMINI~1\… ¿Todavía utiliza los nombres cortos de archivos mmmmm ¡qué feo sería eso! :)
Si ya hubiéramos recibido la clave de activación por correo la podemos ingresar en este momento. Si no la tienen simplemente podemos pulsar el botón “Skip”. De todas formas siempre podremos ejecutarla durante 30 días independientemente que ingresemos la clave o no


Observen que no ha pedido reinciar el equipo. Y además ha dejado, como optamos, un acceso directo sobre el escritorio, y que por supuesto vamos a ejecutar

Si tuviéramos una clave de instalación por haber comprado el producto, debemos ingresarla ahora; de otra forma deberemos ingresar una dirección de correo electrónico para recibir la clave de instalación


Como no he ingresado ninguna clave, cada vez que inicie nos informará la cantidad de días que todavía tenemos disponible, así como también la posibilidad de ingresar una clave o registrarse, aunque he notado alguna inconsistencia, con algunas instalaciones lo hace, y con otras no :S

Y la siguiente es la pantalla incial

Ya teniendo instalado el producto, en la siguiente nota continuaremos mostrando las posibilidades de personalización a través de las preferencias, que yo habitualmente hago para adaptarlo a mis necesidades y preferencias, pero que cada uno podrá adaptar a su gusto y necesidad



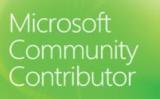

Comentarios
seria bueno algo con el vmware fusion
Mucho mejor sería que pueda tener los elementos para la demo :)
Interesante y detallado articulo, entiendo que la version de Workstation es la Pro para tener la opcion de poder configurar la red entre las VMs (me interesa poder configurar una red privada entre las VMs sin que se necesite salir por la red del host, se puede no?).
El licenciamiento de Workstation PRo como es, es por periodo de fecha?, pues quiero montar un lab pero que lo uso cada tanto y me dure varios meses, se puede?.
Desde ya muchas gracias y salu2.
Hola Miguel, sí por supuesto es la versión que actualmente se llama «Pro», no lo nombro porque históricamente no tenía el «Pro»
Crear redes entre VMs se puede hacer con cualquiera de los sistema de virtualización ya sea el nombrado o Virtualbox o Hyper-V, es una funcionalidad básica
Tal como dice la nota, VMware se puede probar por 30 días, luego hay que pagar la licencia que es perpetua. Virtualbox es gratuito. Hyper-V hay versión gratuita (hay que administrarlo remotamente), o es parte de Windows Server
estimado cerre la compu y no apague la virtual, ahora quiero ingresar y me dice que esta iniciada y no puedo entrar, cual seria la solucion. gracias
Joaquin, estos comentarios son sobre la nota, no son para soporte, sólo oriento cuando puedo. Puedes dirigirte a un foro de soporte, por ejemplo el de Technet en https://social.technet.microsoft.com/Forums/es-ES/home
Trackbacks
[…] la nota anterior “VMware Workstation – Parte 1 Instalación” hemos visto algunas recomendaciones para crear un ambiente de pruebas e instalar VMware […]
[…] con esta serie de notas sobre VMware Workstation para crear un ambiente de pruebas, ya vista la instalación, y la configuración de las […]
[…] continuando esta serie de notas sobre VMware Workstation, en esta veremos la creación e instalación de máquinas […]
[…] VMware Workstation – Parte 1 Instalación: https://windowserver.wordpress.com/2015/02/17/vmware-workstation-parte-1-instalacin/ […]