Y seguimos avanzando con la configuración y uso de VMware Workstation, en la “Parte 3” vimos el administrador de redes, y en la “Parte 4” creamos nuestra primera máquina virtual
Teniendo lo anterior, ya estamos en condiciones para comenzar a demostrar y probar cómo funciona cada una de las clases de redes que tenemos disponibles en VMware Workstation: “Host-Only”, “NAT”, “Bridged” y “Custom”
Para poder hacer las demostraciones de conectividad entre las diferentes redes necesitamos más de una máquina virtual, así que siguiendo el procedimiento ya mostrado anteriormente, y he creado una segunda máquina virtual con Windows Server 2012 R2, conectadas ambas como ya mencionamos a la red “Host-Only”
Además, y para no complicarnos, he desactivado el cortafuegos, tanto en el host como en ambas máquinas virtuales
La primera máquina creada la llamamos “Windows Server 2012 – 1” y la segunda “Windows Server 2012 -2”. Estos son los nombres de las máquinas dentro de VMware Workstation, no el “hostname” de las máquinas virtuales
El servicio DHCP que tiene incluido VMware Workstation se ha encargado de asignarles dirección IP a ambas máquinas de acuerdo a lo que vimos en la “Parte 3”
– Windows Server 2012 – 1 tiene 192.168.191.128/24
– Windows Server 2012 – 2 tiene 192.168.191.129/24


La máquina host también tiene una dirección IP en esta red: 192.168.191.1/24

Como las tres máquinas tienen una interfaz conectada a la red “Host-Only” y direcciones IP válidas tengo conectividad entre ellas. Lo que no podría es conectarse a otras máquinas en la red física real, es justamenete «Host-Only»
Desde “Windows Server 2012 – 1” vemos que podemos hacer PING tanto a la otra máquina virtual, como también al host (la real)

Vamos ahora a cambiar, en ambas virtuales la red, y las conectaremos a “Bridged”, para lo cual debemos hacer el cambio en “Settings” (de ambas, no olvidar, aunque lo muestro sólo en una)


Vemos que cada máquina detecta una nueva red :)

Ahora podemos ver que las máquinas virtuales han cambiado su dirección IP, pues al estar conectadas a la red “Bridged” es como si estuvieran conectadas directamente a la red física, por lo tanto un DHCP real (no el de VMware) les ha asignado parámetros para dicha red (192.168.222.0/24)
Y además, pueden conectarse con cualquier máquina real que tengo en mi red

Y por supuesto entre ellas (las virtuales)

Ahora, y siguiendo un procedimiento similar, vamos a conectar ambas virtuales a la red “NAT»

Nuevamente vuelven a tomar dirección IP del DHCP incluido con VMware Workstation, pero esta vez con direcciones válida para la red “NAT” (192.168.189.0/24)


Vemos que el host (la real) también tiene dirección IP válida en esta red

Y por lo tanto como las tres máquinas están en la misma red pueden conectarse entre ellas
Desde el host a las virtuales

También pueden conectarse desde cualquiera de las virtuales, con la otra y con el host, aunque no he capturado las pantallas
Y además, como el host está haciendo NAT, las máquinas virtuales pueden conectarse a cualquiera de la red física real, o inclusive salir a Internet si esta red lo permitiera

Hasta acá hemos demostrado las redes “Host-Only”, “Bridged” y “NAT”, quedarían sólo las de tipo “Custom”, pero lo dejo para que lo pruebe cada uno ;)
Cuando dos o más máquinas están conectadas a una red “Custom” determinada (VMnet2, VMnet3, etc.) se pueden conectar sólo entre las que están en la misma red, y no externamente. La conectividad con el host está determinada si está seleccionada o no la opción “Connect a host virtual adapter to this network” [Gracias coldran]
Cuando creamos una red de tipo “Custom” podemos optar para que el DHCP incluido con VMware Workstation asigne direcciones IP, o no
Un “tip” que puede ayudarlos en algunos casos. Yo utilizo VMware Workstation en mi máquina portátil y como toda portátil tiene una interfaz para red cableada, y otra para WI-FI, entonces le he sacado que el “bridging” lo haga en forma automática, y he configurado que la VMnet0 está en “bridging” con la interfaz para cableada, y una red “custom” VMnet9 que hace “bridging” con la interfa WI-FI
De acuerdo a dónde esté usando la máquina real, si las máquinas virtuales necesitan salida a Internet, las conecto a VMnet0 o VMnet9
Es importante aclarar, que aunque la virtual haga “bridging” sobre la placa WI-FI no la ve como tal, sino como la emulada, de tipo cableada
Por el tiempo que me ha llevado esta demostración, y lo que me llevará el tema de “LAN Segments” pasará este último para la siguiente nota



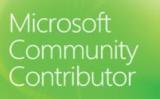

Comentarios
Grácias una vez más. Una entrada excelente de una serie que es todo un curso.
¡Gracias Antornio! :)
Genial como siempre!
Permíteme dar un pequeño aporte. Me ha pasado mas de una vez que al querer crear WS2012 con mas de una interfaz de red no me detectan las demas (sólo la primera).
Es recomendable crear la VM con solo una tarjeta de red y una vez terminado el proceso de instalación del SO y de las vmware tools agregar recién las demas tarjetas de red.
Por si a alguien mas le pasa…
Gracias por todo el esfuerzo Guillermo!
Hola Eduardo, primero que nada gracias por el comentario, y además por comentar el problema que sueles tener y su solución
A mi realmente nunca me ha sucedido lo de no detectar todas las interfases de red al instalar, y mira que trabajo con VMWware Workstation por lo menos desde la v4, pero es no quita que a otros les suceda. Inclusive estuve leyendo en los foros de la misma problemas con la VMnet0 que no conecta
De todas formas, gracias por haber comentado un posible problema y cómo solucionarlo
Hola Guillermo, buen día!
Tengo una duda, casi después de la última imagen dice: «Cuando dos o más máquinas están conectadas a una red ‘Custom’ determinada (VMnet2, VMnet3, etc.) se pueden conectar sólo entre las que están en la misma red, ni con el host, ni externamente», no debería ser «… ni con otras mv en otras redes, ni externamente» ya que con el host si se pueden conectar al crearse una NIC virtual en el host que se corresponde con la «Custom» y tiene una IP y máscara en el rango de esa red?
Hola coldran ¡Buen día! :)
Cuando se define una nueva red «Custom» fíjate que en el cuadro, antes de dar «Ok» hay una opción para marcar o desmarcar llamada «Connect a host virtual adapter to this network»
Si está marcada, es como dices tú, si no está marcada es como puse en la nota
No me había dado cuenta de aclararlo, ya que por omisión yo la tengo desmarcada en todas
¡Gracias por la aclaración!
No le había prestado mucha atención a esa opción (no he usado muchas redes adicionales), la dejaba marcada aunque no necesitaba que el host interviniera en la red, la usaré ahora, es ideal para obtener una red totalmente aislada, es como convertir una red Interna a red Privada en Hyper-v :)
Exactamente, es así. Yo es una de las redes que más uso. De esa forma las máquinas quedan totalmente aisladas tanto de la red física como del host
Inclusive te comento, si necesito que alguna de esas redes tenga conectividad a Internet, utilizo una VM que hace NAT. Ya está configurada en grupo de trabajo, y tiene una conexión a cada una de las redes privadas, y otra a la física, entonces la uso de Router entre las privadas, y NAT a la física
Hace algunos años de este artículo pero me ha ayudado el tip: Un “tip” que puede ayudarlos … es excelente pero no sabía como realizarlo hasta que encontré este otro, espero les ayude.
https://pubs.vmware.com/workstation-12/index.jsp?topic=%2Fcom.vmware.ws.using.doc%2FGUID-FA1523E4-DBCF-42D6-A025-B743B75E6824.html
Hola Hilario, si, es así, sólo que no puse enlace porque lo supongo muy sencillo :)
Trackbacks
[…] esta serie de notas sobre VMware Workstation, y habiendo ya visto en la nota anterior la conectividad entre las diferentes clases de redes, en esta veremos una de las capacidades que […]
[…] Conectividad entre las diferentes clases de redes […]
[…] VMware Workstation – Parte 5 Conectividad Entre las Diferentes Clases de Redes: https://windowserver.wordpress.com/2015/03/17/vmware-workstation-parte-5-conectividad-entre-las-dife… […]
[…] VMware Workstation – Parte 5 Conectividad Entre las Diferentes Clases de Redes […]